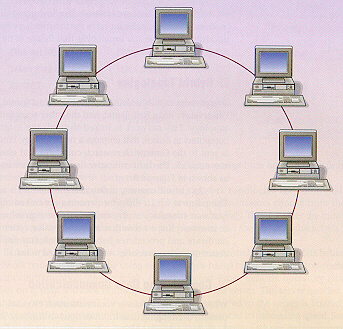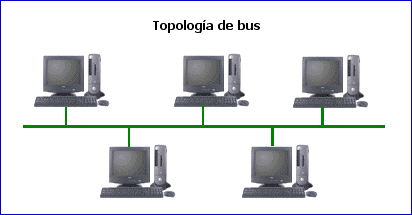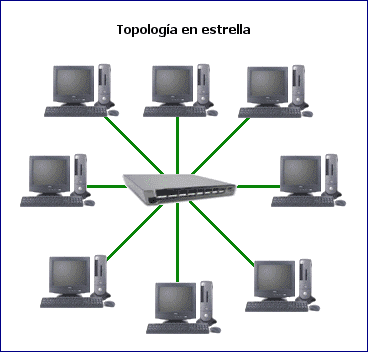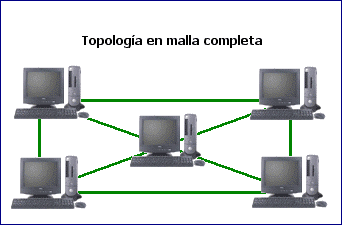1-¿Qué es la
desfragmentación del disco?
La desfragmentación
del disco es un proceso que consiste en volver a organizar los datos
fragmentados en un volumen (como un disco duro o un dispositivo de
almacenamiento), para que funcione con mayor eficacia.
La fragmentación
ocurre en un volumen con el paso del tiempo, a medida que se guardan, cambian o
eliminan archivos. Los cambios que se guardan en un archivo generalmente se
almacenan en un lugar diferente del volumen de donde se ha guardado el archivo
original. Esto no cambia el lugar en que aparece el archivo en Windows, solo
cambia el lugar donde se almacenan los bits de información que forman el
archivo dentro del volumen real. Con el paso del tiempo, tanto el archivo como
el volumen mismo terminan estando fragmentados, y el rendimiento del equipo
disminuye porque este tiene que buscar en distintos lugares para abrir un único
archivo.
El Desfragmentador
de disco es una herramienta que vuelve a organizar los datos del volumen y
reúne los datos fragmentados de manera que el equipo pueda ejecutarse con mayor
eficacia. En esta versión de Windows, el Desfragmentador de disco se ejecuta
según una programación para que no tenga que acordarse de hacerlo, aunque, de
todas maneras, puede ejecutarlo de manera manual o cambiar la programación.
2- ¿Para que se utiliza? Se utiliza para ser
más rápida mi computadora y para limpiar todos los espacios vacios y virus que
asen lenta mi computadora y mejorar su rendimiento.
3- indique los pasos para realizar
una desfragmentación:
-Ahora veremos los pasos necesarios para desfragmentar tu(s) disco(s) duro(s):
1. Desactiva el protector de pantalla: Para hacer esto haz clic derecho (clic secundario en todo caso) en el ESCRITORIO, selecciona PROPIEDADES (se abrirá la ventana “Propiedades de Pantalla”), click en PROTECTOR DE PANTALLA y en el menú desplegable selecciona “NINGUNO”, luego haz clic en ACEPTAR.
2. Abre “MiPC” y haz clic derecho (secundario) en la unidad de disco que deseas desfragmentar y selecciona “PROPIEDADES”. Luego selecciona “HERRAMIENTAS” y seleccionas la opción de “DESFRAGMENTAR AHORA”. Aquí seleccionas “ANALIZAR” y una vez que termine de analizar la unidad de disco, seleccionas “DESFRAGMENTAR”.
3. Espera lo que sea necesario para que termine el proceso. Evita ejecutar algún programa o navegar en INTERNET pues podrías provocar que se reinicie el proceso de desfragmentación.
4--¿Qué es Restaurar sistema?
Restaurar sistema le permite restaurar los archivos de sistema del
equipo a un momento anterior. Es una manera de deshacer cambios del sistema
realizados en el equipo, sin que esto afecte a los archivos personales, como el
correo electrónico, documentos o fotografías.
A veces, la instalación de un programa o un controlador puede hacer que
se produzca un cambio inesperado en el equipo o que Windows funcione de manera
imprevisible. Por lo general, al desinstalar el programa o el controlador se
corrige el problema. Si la desinstalación no soluciona el problema, puede
intentar restaurar el sistema del equipo al estado en que se encontraba en una
fecha anterior, cuando todo funcionaba bien.
5-¿para que sirve? A veces, la instalación de un programa o de un controlador
pueden hacer que Windows se ejecute de forma lenta o imprevisible. Restaurar
sistema puede devolver los programas y archivos del sistema de su equipo a un
momento en que todo funcionaba bien, evitando la pérdida de tiempo valioso
solucionando problemas. No afectará a sus documentos, imágenes u otro tipo de
datos.
En Windows 7, puede crear más puntos de restauración del
sistema y ver exactamente qué archivos se eliminarán o se agregarán cuando se
restaure el equipo
Restaurar sistema usa una característica denominada protección del sistema para crear y guardar regularmente puntos de restauración en el equipo.
Estos puntos de restauración contienen información acerca de la configuración
del Registro y otra información del sistema que usa Windows. También puede
crear puntos de restauración manualmente.
Las copias de seguridad de imágenes del sistema almacenadas en discos
duros también se pueden usar para Restaurar sistema, igual que los puntos de
restauración creados por protección del sistema. Aunque las copias de seguridad
de imágenes del sistema contengan archivos de sistema y datos personales,
Restaurar sistema no afectará a los archivos de datos.
6-indica los pasos para crear un punto de restauración:
.Para configurar un punto de restauración, siga estos pasos:
- Cierre todos los programas que están abiertos.
- Haga clic en Inicio, seleccione Todos los programas, seleccione Accesorios, seleccione Herramientas del sistemay, a continuación, haga clic en Restaurar sistema. Se abre el Asistente para restauración de sistema.
Nota Si no se inicia el Asistente para restauración de sistema, puede desactivarse la característica Restaurar sistema. Para activar Restaurar sistema, consulte la sección "Más información" en este artículo.
- Haga clic en Crear un punto de restauracióny, a continuación, haga clic en Siguiente.
- En el Descripción de punto de restauración cuadro, escriba una descripción para el punto de restauración. Emplee una descripción que es fácil de entender. Si va a crear un punto de restauración antes de instalar hardware o software específico, se puede utilizar esa información en la descripción.
Nota La fecha y hora se agregan automáticamente a su punto de restauración. Por lo tanto, no es necesario utilizar en su descripción.
- Siga uno de estos procedimientos:
- Para terminar de crear este punto de restauración, haga clic en el Crear botón. El Asistente para restaurar sistema le notifica cuando se crea el punto de restauración.
- Para detener la creación de un punto de restauración y volver a la bienvenida a la página de Restaurar sistema, haga clic en el Parte posterior botón.
- Para detener la creación de un punto de restauración y salir del Asistente para restaurar sistema, haga clic en elCancelar botón.
7-¿cuales son los pasos Para Restaurar un sistema?
Antes de iniciar Restaurar
sistema, guarde los archivos que estén abiertos y cierre todos los programas.
Restaurar sistema reiniciará su equipo.
1. Abra Restaurar sistema haciendo clic en el botón Iniciar  . En el cuadro de búsqueda, escriba Restaurar
sistema y, a continuación,
en la lista de resultados de búsqueda, haga clic en Restaurar sistema.
. En el cuadro de búsqueda, escriba Restaurar
sistema y, a continuación,
en la lista de resultados de búsqueda, haga clic en Restaurar sistema.  Si se solicita una contraseña de administrador o una
confirmación, escriba la contraseña o proporcione la confirmación.
Si se solicita una contraseña de administrador o una
confirmación, escriba la contraseña o proporcione la confirmación.
2.
Siga los pasos del asistente
para elegir un punto de restauración y restaurar el equipo.
.
Restaurar sistema en Windows 7 puede evitar la pérdida de
tiempo valioso solucionando problemas después de un bloqueo.
8-indica e proceso par eliminar
archivos temporales:
Siga estos pasos para
eliminar los archivos y la información que Internet Explorer almacena en su
equipo. Esta información incluye la lista de sitios web que ha visitado,
cookies, información especificada en formularios web (por ejemplo, su nombre y
dirección), contraseñas de sitios web y otros datos almacenados de forma
temporal. Los vínculos y favoritos no se eliminarán.
Eliminar los archivos temporales de
Internet Explorer 7
1.
Para
abrir Opciones de Internet, haga clic en el botón Inicio , en Panel
de control, en Red e Internet y, a continuación, en Opciones de Internet.
, en Panel
de control, en Red e Internet y, a continuación, en Opciones de Internet.
2.
Haga clic en la pestaña General y, a continuación, en Historial de
exploración, haga clic en Eliminar.
3.
Haga clic en Aceptar,
en Sí para confirmar que desea eliminar esta
información y, a continuación, en Aceptar.
Eliminar los archivos temporales de
Internet Explorer 8
1.
Para
abrir Opciones de Internet, haga clic en el botón Inicio , en Panel
de control, en Red e Internet y, a continuación, en Opciones de Internet.
, en Panel
de control, en Red e Internet y, a continuación, en Opciones de Internet.
2.
Haga clic en el botón Seguridad y, a continuación, en Eliminar el
historial de exploración.
3.
Active la casilla junto a
cada categoría de información que desee eliminar.
4.
Active la casilla Conservar los datos
del sitio web favoritos si
no desea eliminar las cookies y los archivos asociados con los sitios web de la
lista Favoritos.
5.
Haga clic en Eliminar.
Esto podría tomar un tiempo si tiene muchos archivos y un amplio historial.
Nota
·
Si elimina todos estos
archivos liberará espacio en el disco duro, solucionará problemas del
explorador web y obtendrá mayor privacidad, pero quizás se eliminará
información que podría necesitar en Internet. Por ejemplo, tendrá que volver a
escribir las contraseñas que estaban almacenadas anteriormente en el equipo.
9-indica
el proceso para liberar espacio en DDH:
Se puede iniciar el Liberador de espacio de diversas maneras.
✔ Ejecutar el acceso
directo de la utilidad que puedes encontrarlo en: Todos los programas, Accesorios, Herramientas del sistema,
Liberador de espacio.
✔ Crear un acceso directo en el escritorio, para eso da un clic derecho
en el escritorio y escoge:Nuevo acceso directo, en la siguiente pantalla escribe: cleanmgr, sigue los pasos del asistente.
✔ Escribe en el cuadro de Inicio o en Ejecutar: CLEANMGR y oprime la tecla Enter.
✔ Habilitar el menú Liberar espacio en el explorador en todas las
unidades.
La opción permite que al dar un clic derecho en cualquier unidad de disco en el
explorador o en mi PC , aparezca la opción Liberar espacio. Para eso solo es necesario agregar
una clave al Registro.
10-Indica el proceso para ejecutar un
antivirus en modo seguro: El modo seguro es un
modo de diagnóstico que se utiliza para localizar y solucionar problemas de la
computadora que no puede ser puesta en el modo normal de arranque. Arrancar la
computadora en modo seguro impide que muchos programas y herramientas
maliciosas se carguen automáticamente durante el inicio. Hay muchos virus, spyware, malware y
troyanos que no se pueden eliminar sin tener que arrancar el sistema Windows en
el modo seguro. El funcionamiento de tu protección antivirus en este modo crea
una mejor oportunidad de eliminar estos archivos peligrosos.
Instrucciones
1.
1Reinicia el equipo.
2.
2
Pulsa el botón "F8"
repetidamente hasta que aparezca el menú Opciones avanzadas de Windows.
Desplázate y selecciona "Modo seguro". Pulsa el botón
"Enter". Windows iniciará el registro en la pantalla.
1.
Haz
clic en "Administrador" y escribe tu contraseña para iniciar sesión
si tienes una. Windows se iniciará. Haz doble clic en el software antivirus
donde se ha guardado en tu computadora para iniciarlo.
2.
4
Selecciona
"Análisis completo" para escanear la computadora de herramientas
maliciosas y haz clic en "Analizar". Cuando la búsqueda haya
finalizado, elimina todos los archivos maliciosos encontrados.
3.
5
Reinicia
tu computadora e inícialo normalmente.
11:indica el proceso para realizar una copia de seguridad
1. Abrir Copia de seguridad (haz clic en Inicio, Todos los programas, Accesorios, Herramientas del sistema y Copia de seguridad).
2. Si no está desactivado, el Asistente para copia de seguridad o restauración se iniciará de forma predeterminada. Si no se inicia el Asistente para copia de seguridad o restauración de forma predeterminada, puedes seguir realizando la copia de seguridad haciendo clic en el menúHerramientas y en Asistente para copia de seguridad.
3. Haz clic en el botón Modo avanzado en el Asistente para copia de seguridad o restauración.
4. Haz clic en la ficha Copia de seguridad y, a continuación, en el menú Trabajo, seleccione Nuevo.
5. Para especificar los archivos y carpetas que desea incluir en la copia de seguridad, selecciona la casilla de verificación situada a la izquierda del archivo o carpeta en Para hacer copia de seguridad de una unidad, carpeta o archivo, haz clic en su casilla de verificación.
6. En Destino de la copia de seguridad, realiza una de estas acciones:
• Si deseas realizar la copia de seguridad de los archivos y carpetas en un archivo, haz clic en Archivo. Esta opción está seleccionada de forma predeterminada.
• Si deseas realizar la copia de seguridad de los archivos y carpetas en una cinta, haga clic en un dispositivo de cinta. (esta opción consultar con el operador mediante un CAU).
7. En Hacer copia de seguridad del medio o del archivo, realiza una de las siguientes acciones:
• Si deseas copiar los archivos y carpetas en un archivo, escriba la ruta y el nombre del archivo de copia de seguridad (.bkf) o haga clic en el botón Examinar para buscar un archivo.
• Si deseas copiar los archivos y carpetas en una cinta, haga clic en la cinta que desee utilizar. (esta opción consultar con el operador mediante un CAU).
8. Para especificar las opciones de copia de seguridad que desees, tales como el tipo de copia de seguridad y el tipo de archivo de registro, haga clic en el menú Herramientas y, a continuación, en Opciones. Cuando haya especificado todas las opciones necesarias, haga clic enAceptar.
9. Haz clic en Iniciar copia de seguridad y realiza los cambios pertinentes en el cuadro de diálogo Información sobre el trabajo de copia de seguridad.
10. Si deseas establecer alguna opción avanzada de copia de seguridad, como pueda ser la verificación de los datos o la compresión de hardware, haga clic en Avanzado. Cuando haya establecido las opciones que desee, haga clic en Aceptar.
11. Para dar comienzo a la operación de copia de seguridad, haga clic en Iniciar copia de seguridad.
12: mencione 10 herramientas de software y su aplicación:
Hemos hecho una
lista de herramientas de software libre abiertas y disponibles, así cualquiera
que lo necesite pueda tener a mano un sitio donde buscar y probar distintos
programas que han sido recomendados por sus usuarios. Si usan otras y les
parece que deberíamos conocerlas, no olviden mencionarlas en los comentarios.
colabtive: A los fans de Basecamp les gustará esta herramienta, porque es
la alternativa open source a herramientas propietarias como esta. Permite
importar desde Basecamp e incluye funciones similares como la gestión de
diferentes proyectos, los Milestones y las listas de tareas. También mide el
tiempo dedicado a las tareas, emite informes y cuenta con varios plugins para
extender sus funciones. Sólo en inglés.
Project HQ: También similar a Basecamp, Project HQ está construido sobre
Python, Pylons y SQLAlchemy, y su base de datos es totalmente independiente.
Gestiona distintas compañías, miembros y proyectos y cuenta con minestrones y
listas de tareas. Es configurable visualmente usando CSS.
Gantt PV: Gratuito, es un programa simple, sin complicaciones, que se
basa en diagramas de Gantt para planificaciones de proyectos y seguimiento de
tareas. Está disponible para Windows, Mac OS X y Linux.
Clocking IT: también tiene diagramas de Gantt interactivos, más otras
utilidades como contador de tiempo, varias formas de comunicación, seguimiento
e indexación de los cambios, con unos muy buenos informes de avance. Disponible
en 14 idiomas, entre ellos el español.
TeamWork: Una excelente interfaz para una herramienta online que permite
hacer un seguimiento de distintos proyectos y equipos de trabajo, con una
versión optimizada para acceder desde móviles. Tienen licencias gratuitas para
organizaciones sin ánimo de lucro y bloggers. Disponible para Mac OS X, Linux y
Windows.
iceScrum: Tiene el mismo interfaz para todos los roles. Incluye
registros de historias de usuario (backlogs), de asuntos, de problemas y
pruebas, chat en línea, timeline e indicadores de producto.
Achievo:
Disponible en 20 idiomas, además de la utilidad de gestión de proyecto, que
divide según el tiempo de su ejecución, incluye calendarios, estadísticas,
plantillas y notas. No hay tarifas de licencia o limitaciones para su uso.
dotProject.net: Otra herramienta basada en la web, dotProject lleva un tiempo
y no hay ninguna empresa detrás de ella, está sostenida por los voluntarios y
usuarios. Permite la gestión para múltiples clientes, con herramientas para
gestión de tareas, agendas y comunicaciones.
GanttProject: Un programa de escritorio multiplataforma que corre sobre
Windows, Mac OS X y Linux, totalmente gratuito. Incluye diagramas de Gantt,
asignación de las personas que trabajarán en el proyecto, y permite exportar
los diagramas como imágenes, mientras genera informes en PDF y HTML. Permite
interoperar con Microsofot Project, importando y exportandolos a sus formatos.
TaskJuggler: Un gestor de proyectos realmente potente y superior a otros
que usan herramientas para editar diagramas de Gantt. Cubre todos los aspectos
de desarrollo de un proyecto, desde la primera idea hasta su fin. Ayuda a medir
su campo de alcance, asignación de recursos, esquema de costos y ganancias,
riesgo y gestión de las comunicaciones.

 CABLE UTP:
CABLE UTP: CABLE UTP:
CABLE UTP: